Ich will euch zeigen wie man Linux und Windows auf einem beliebigen Rechner parallel installiert. Hierzu nehme ich einen Rechner auf dem Windows XP bereits installiert ist. Nun geht ihr mit dem Browser auf die Seite (http://www.ubuntu.com) und ladet euch dort die die neuste Version herunter.
Nach dem der Download beendet ist, braucht ihr nur noch das "iso image" auf eine CD oder DVD zu brennen. Nach dem der Vorgang abgeschlossen ist, startet ihr euren PC neu und geht ins BIOS (beim Start F8) hier muss nun die Boot-Reihenfolge auf CD/DVD als "first boot device" festgelegt werden. Nachdem ihr die Änderungen gespeichert habt, ist es wichtig, dass ihr die CD mit dem OS ( Operating System = Betriebsystem) ins Laufwerk legt und dann nach der Frage "von der CD starten" mit ENTER bestätigt.
|
Ihr werdet nun folgenden Bildschirm sehen:
Hier wählt ihr eure Sprache aus, die später auf dem OS verwendet werden soll. |
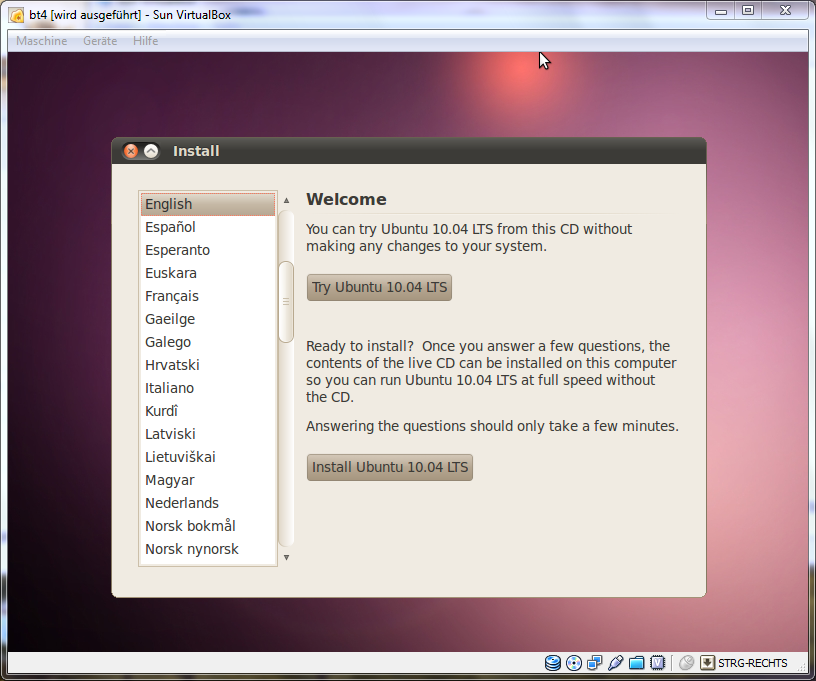 |
|
Diese
und die darauf folgende Eingabe ist selbsterklärend. Hier ist nur die Zeit einzustellen und im nächsten Fenster musst du das Tastaturlayout festlegen. (Diese ist aber schon automatisch geschehen.) |
|
|
Jetzt geht es an das Partitionieren. Achtet hierbei darauf, dass die Auswahl Windows und Linux parallel installieren aktiviert ist. Beim Klicken auf "Weiter" wird eure Festplatte in zwei Partitionen aufgeteilt. Auf der Einen ist dein Windows und auf der anderen wird Ubuntu installiert. Wichtig und sinnvoll ist es, vorher eine Datensicherung zumachen, da ein Fehler bei diesem Vorgang zur Zerstörung beider Systeme führt. |
Picture coming soon |
|
Hier müsst ihr nun ein paar Sachen über euch angeben, damit euer
Ubuntu auf euch
personalisiert ist. Achtet beim Passwort auf eine ausreichende Länge mindestens 8 Zeichen, aber das wisst ihr sicher schon von Windows. |
|
| Jetzt müsst ihr noch mal eure Angaben überprüfen und dann kann es schon mit dem Installieren los gehen. |
|
| Der Prozess sieht dann so aus. |
|
| Nach 10-20 Minuten ist die Installation abgeschlossen und hier könnt den Rechner neu starten um euer neues OS auszuprobieren. Nach einer kurzen Startzeit seht ihr den Anmelde- Bildschirm. |
|
| Nach der Anmeldung seht ihr einen leere und aufgeräumte Arbeitsfläche mit den wichtigsten Programmen, diese findet ihr unter Anwendungen oben links. Unter Orte findet ihr einen Dateimanager der euch den Zugriff auf die Windows Festplatte und andere Speichermedien gibt. |
|
Ich wünsche euch viel Spaß beim Ausprobieren und Lernen.
© Christian Keindorff
| Home |
| zurueck zu WvSS Web Train |
| zurueck nach Arbeitsblaetter |
| zur Webseite von Christian Keindorff |